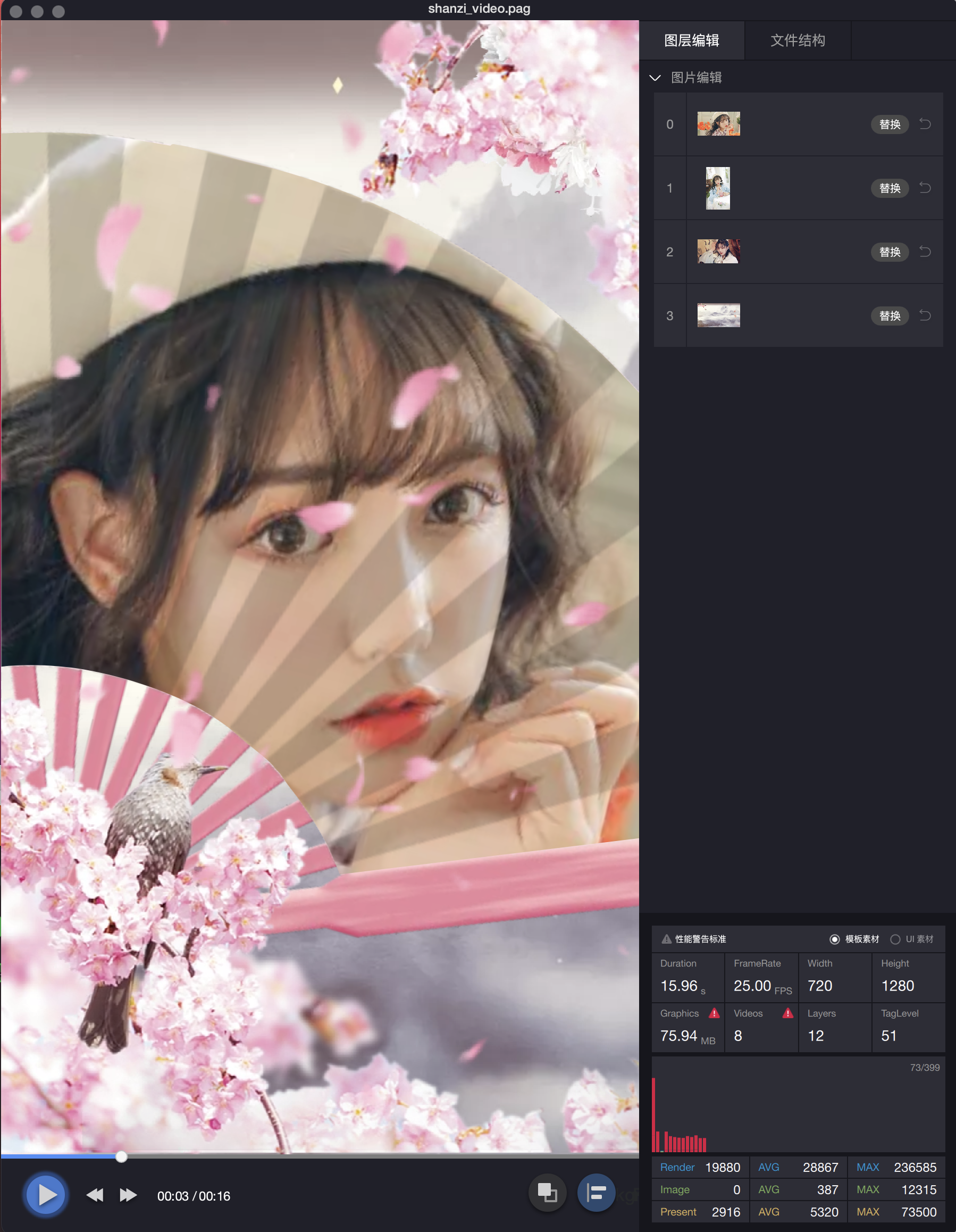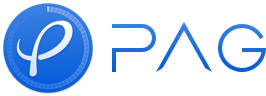Preview Replacements
桌面端预览工具 PAGViewer 不仅仅支持预览 PAG 文件效果,还支持编辑文本和填充占位图,无需等到上线便可预览线上效果。
这里需要注意的是, PAG 文件更多的是一个动效模版,这里的编辑只用于预览替换后的效果,无法导出新的 PAG 文件,在终端可以通过 API 接口动态的编辑文本和替换占位图。如果仍然想修改默认的文本内容和占位图,需要在 AE 中修改重新导出。
编辑功能入口
正常打开某 PAG 文件。
点击顶部菜单视图->显示/隐藏图层编辑面板,或按快捷键" L ",即可看到图层编辑界面。
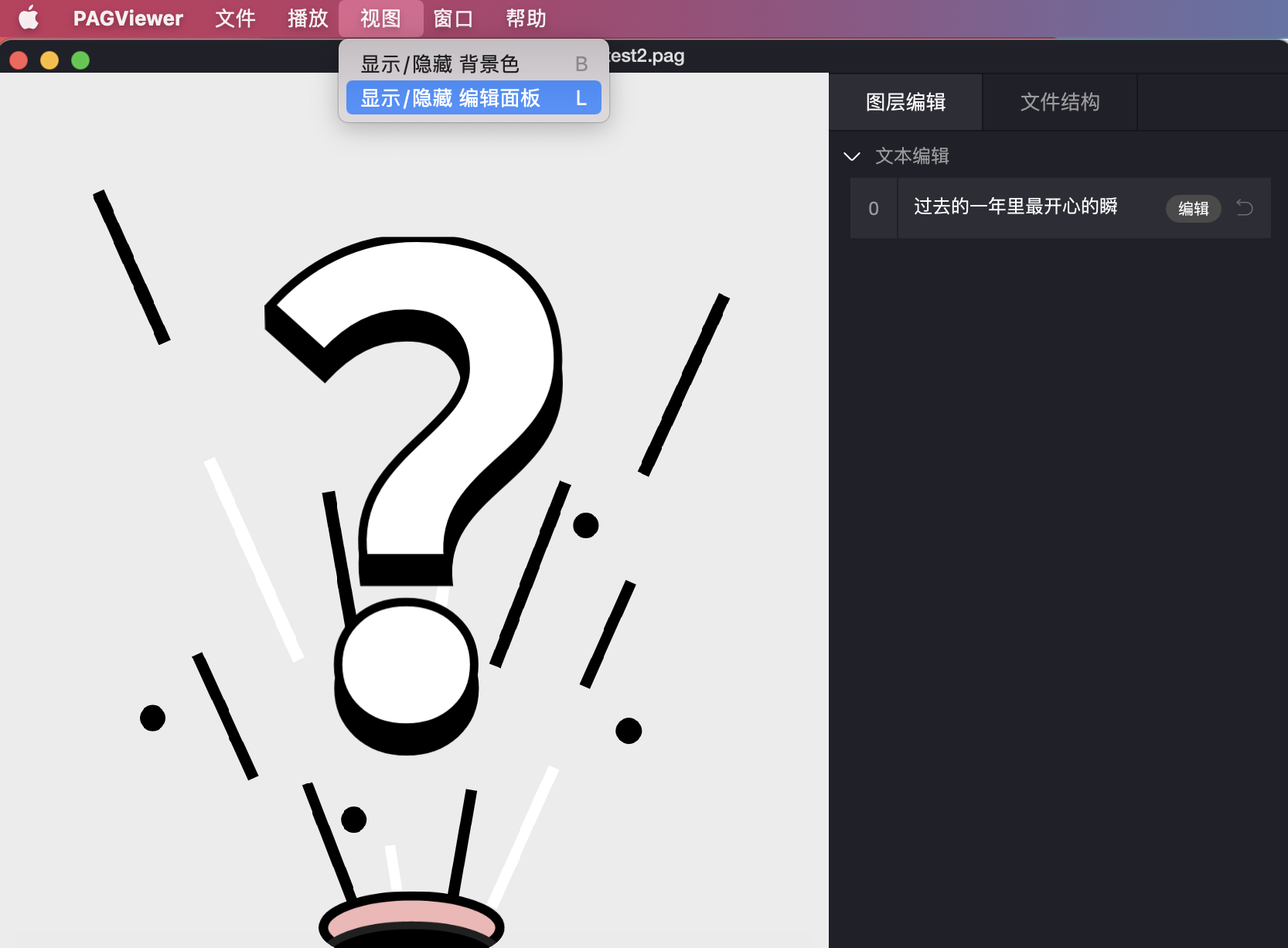
编辑文本
- 在图层编辑面板中点击希望更改的文字区域,可以直接修改图层文字。
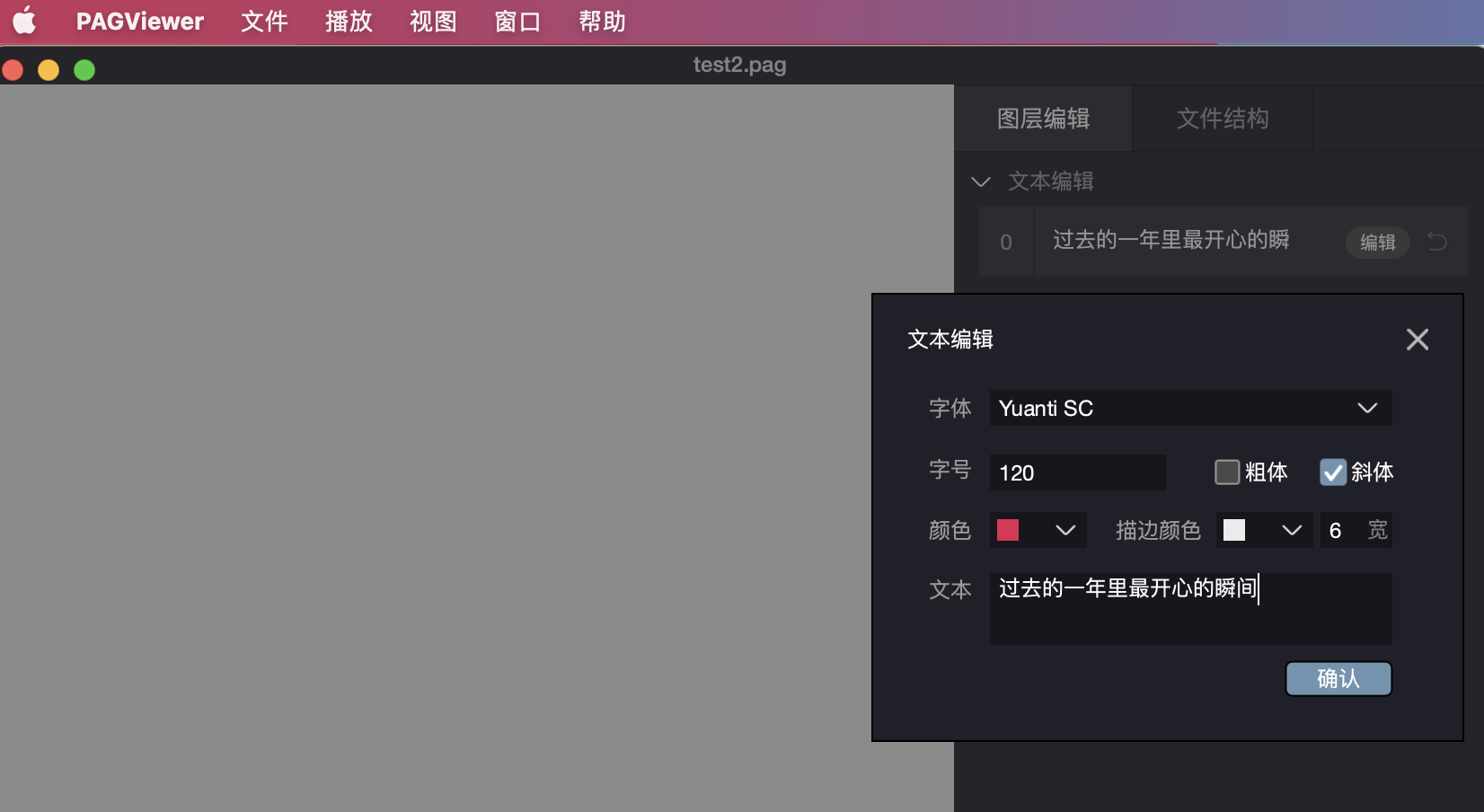
- 编辑完成后,对应图层会展示更改后的文字。

文本图层编辑窗口可以修改图层的粗体、斜体、字体颜色、字体、字号、描边颜色、描边宽度以及文本属性。
确认修改后,点击"确认"按钮可以应用修改。
重置至初始状态
点击对应图层的"撤销"按钮,会将图层恢复至图层最初状态。
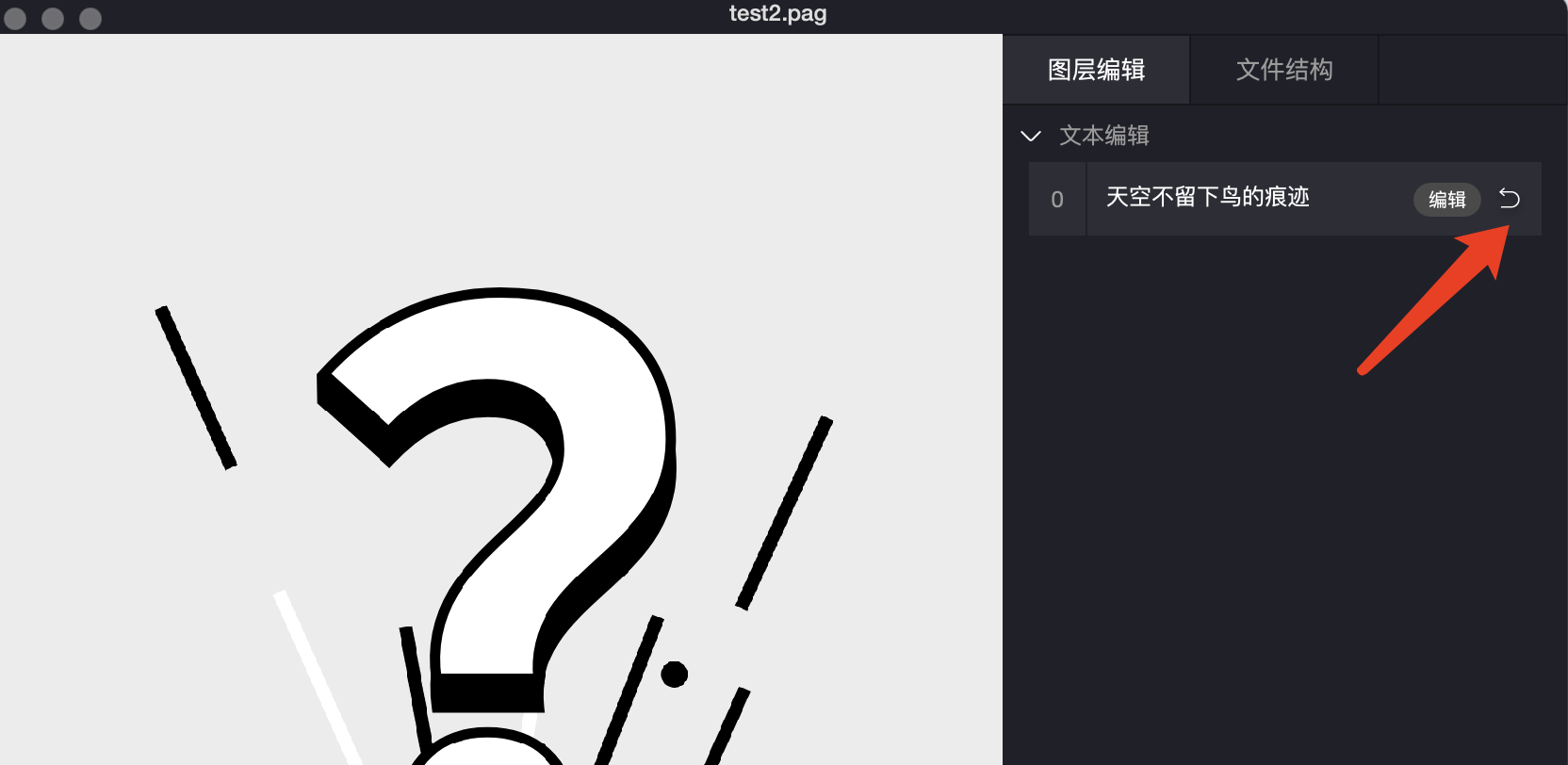
替换占位图
在需要替换图片图层右侧, 点击“替换”弹出图片选择面板,选择目标图片后点击“打开”即可替换该图层,或者通过直接拖拽图片或视频到对应图层同样可以达到替换效果。
在对应图层点击"撤销"钮即可恢复此图层图片为初始状态。